How To Block Websites On Android Without App
How can I block websites on my Android phone? ― Brahmdev Kushwaha from Quora
With easy access to Internet and omnipresence of Android devices, more and more people are asking these similar questions. While, blocking websites can keep us, especially our kids away from malicious contents, also help us concentrate on our work or study. So, in this article, you will be finding the 6 ways on how to block websites on Android phone or tablets, with or without App.
- Method 1. How to block websites on Android without app
- Method 2. Switch to a family-friendly web browser
- Method 3. Use a website blocker app
- Method 4. Use a parental control app
- Method 5. Use an anti-virus app
- Method 6. How to block a website on Android by editing hosts file
The Best Website Blocker for Mac - AppCrypt
- Block websites and webpages on Mac with password
- Allow you to block by blacklisting or whitelisting
- Let you block websites at certain times with the Schedule feature
- Also password protect any apps on Mac
- Record failed attempts to open protected apps with time and picture of the intruder
- Let you lock apps during certain times with Schedule
- Block inappropriate websites for kids
- Help limit screen time for kids or yourself
- Block distracting websites and improve productivity
- Protect important or private apps
 Free Download
Free Download
#1 Block websites on Android phone or tablet without app
How do I block websites on Android Chrome without installing any app? ― Gaurav Bhagat from Quora
In fact, most of Android users choose to block websites with a 3rd party tool in the end, for being simple and efficient. But if you are still looking for ways to block a website on Android phone or tablet without installing any App, you will need to tweaking the setting of your web browsers manually or add some extensions to your web browser.
There are many web browsers available, but here we just pick the top 4 web browsers among Android phone or tablet users: Google Chrome, Firefox, Opera, and Microsoft Edge to show how to block websites without app. For Samsung users, we also add the steps to block websites on Samsung Internet on Android.
Block websites in Google Chrome on Android
Can you block specific websites on Chrome for Android without using third-party apps? Unfortunately, the answer is no. But it does allow users to block notifications and pop-ups from all or selected websites. Below is how.
- Run your Google Chrome App on your Android;
- Go to the website you want to block;
- Tap the vertical 3 dots on the right of the address bar, then go to Info icon;
- Tap site settings;
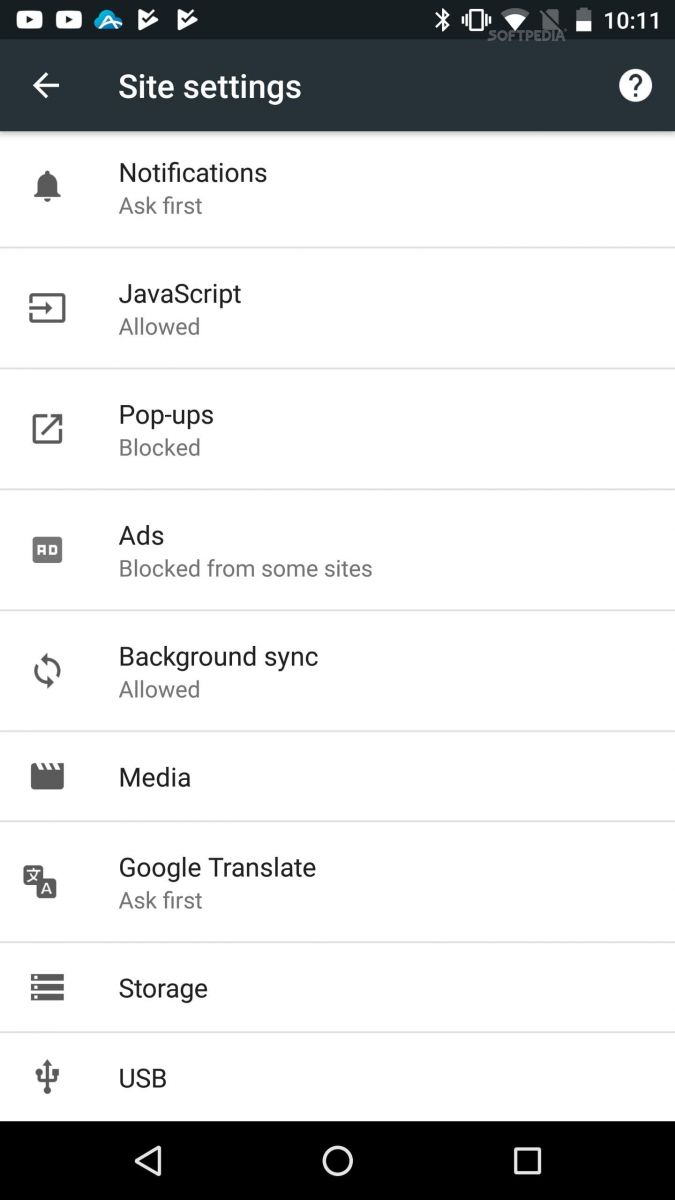
-
Change the Permissions by taping a setting, you can block media, pop-ups or others;
The internal settings of Google chrome don't allow users to block websites on Android directly, but only block contents (like video and sound) and make its webpages incomplete, to make users quit the website for the reason of bad experience.
The good news is there's a workaround.
Another way to block websites in Google Chrome on Android permanently is using an extension tool. But as we all know, the Google Chrome extension are designed for desktop only, if you want to add chrome extension to Android device, you will need to download and install an extra web browser (recommend Yandex Browser), then go to Chrome Web Store, search "Block Site" and add the chrome extension to Yandex browser. The inconvenience is, you will have to visit websites and block them in Yandex.
On a site note, UC Browser, a web browser popular in Asia, is in a similar case. It lets users easily block things like ads and notifications. But there aren't built-in feature or extensions provided to block websites on Android.
Block websites in Mozilla Firefox on Android
There is a super easy and free way to block websites in Firefox on Android, using the free add-ons, since Firefox allows users to add plugins to its browser.
- Open your Firefox app on your Android phone or table;
- Enter the url https://addons.mozilla.org/en-US/android/ and find the page;
- Then search for "Block Site" add-on, and click "Add to Firefox";
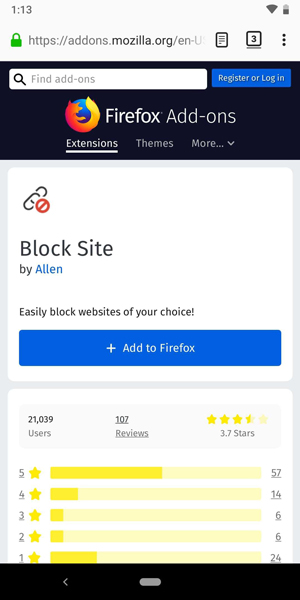
- Once the plugin added to your Firefox, go back to Add-ons page and tap Block Site, then add URLs for websites that you want to block in Firefox on your mobile phone;
Block Websites in Opera on Android
Though Opera allows users to block Ads within the application, it doesn't support to block websites on Android, you will need to utilize the extension we mentioned as above.
- Open Opera app on your Android phone or tablet;
- Enter "https://addons.opera.com/en/" in the address column, then find "Block Site" on the add-ons page;
- Then add "Block Site" to your Opera;
- Open the add-ons and enter the URL for the websites you want to block from Opera on your Android device;
Block websites in Edge on Android
Microsoft Edge, previously known as Internet Explorer, is quite popular among parents, which allows parents to add child account and control which websites their kids can access to. The steps to block websites on Android are not that easy, but once you have set up a child account, your kids will be kept away from distractive or harmful websites when using Android phone.
Step 1. Get your kids or others a child account on Microsoft Edge. (You can do this step using a large screen PC or Mac)
- Login into your Microsoft account online;
- Choose Family > Add a family member link > Child, enter the email address of added person;
- Click "Send invite" button, then check and confirm the invitation in Outlook account of the added person;
Step 2. Block websites in your Edge account. (You can do this step using a large screen PC or Mac)
- Login into your Microsoft account online again;
- Choose Family > Your family > Content restrictions > Web browsing;
- To be able to block websites on Android on Edge, go to always blocked, add the URLs of websites you want to block;
Step 3. Install and set up Microsoft Edge on Android phone or table
- Open Microsoft Edge app on Android phone;
- Tap the three-dotted button to sign in with the Child account you have added;
Block website on Samsung Internet on Android
For Samsung users who prefer to utilize its integrated web browser, they should update to version 7.2 or later, since this version comes with a protected browsing mode to detect deceptive sites.
But if you find this helps nothing, you can try following to block websites on Samsung Internet.
- Open you Google Chrome App and login into;
- Open Samsung Internet app, tap Menu > Ad blocker, choose one from the available list to install;
- Download and install the blocker to block websites on Android on your Samsung Internet;
Block Sites & Lock Apps on Mac
- Blocks websites that might distract you, such as Facebook, YouTube, Advertisements, etc.
- Locks apps to highly protect your privacy, such as Photos, Mail, Contacts, etc.
- Sets time schedule to unlock the blocked websites or apps at specified time
- Keeps records of any failure attempts to your apps and capture photos
 Free Download
Free Download
#2 Block websites on Android with a family-friendly web browser
Now that most of users access to websites via web browser on their Android phone, is there any web browser that provides a clean and safe online environment. Yes, you can use SPIN Safe Browser.
SPIN is a web browser built in an Internet filter to block porn, inappropriate contents automatically. You don't need to sign up, login in, or configure, once you make it as your defaulted web browser, it will work.
- Step 1. Go to Google Play, install SPIN Safe Browser to your Android phone or tablet.
- Step 2. Tap the Settings on your Android device
- Step 3. Tap Applications > Default Applications
- Step 4. Tap Browser app to open the list
- Step 5. Choose SPIN from the list to make it defaulted web browser.
- Step 6. Open SPIN and you will find some websites are blocked automatically.
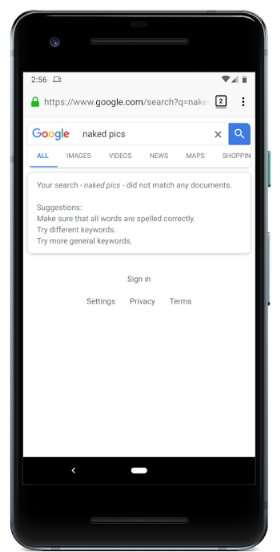
#3 Block websites on Android with web blocker app
In fact, the easiest way to block websites on your phone is using a professional web blocker app, which helps to block all kinds of websites on all types of web browser, be it Google Chrome, Firefox, Edge or Opera, even Samsung Internet. Here we recommend a highly-ranked web blocker apps for you---BlockSite.
Just as its name suggests, BlockSite is designed to block unwanted websites on Android devices. It ranks as No.1 on Google Play in the niche of web blocker, and has received tons of positive reviews. It does a good job of blocking any URL users wish. In addition, it comes with a built-in porn blocker and a scheduled blocking feature. It's all up to you with regard to what and when to block. It also plays the role of an app locker. You can use this app to stay focused and become more productive. The ease of use and simple user interface makes it stand out among its kind.
#4. How to block websites on Android using parental control app
This method is about how to restrict websites on Android by using parental control app. If your child is still getting into unwanted websites and software, I believe Kaspersky Parental Control is your best choice. This program works with the standard browser Android and holds your children back from other browsers that haven't been filtered. To flexibly block access to inappropriate websites, you can follow the steps below to block certain websites on Android.
#5 Block sites on Android with anti-virus app
Antivirus application is another tool recommended to block unwanted websites on your Android phone or tablet. And here are 2 options on the anti-virus app.
1) Trend Micro
This is a reputable security agency whose key responsibility is distributing and developing multiple security applications. This is also a real market bellwether and a trustworthy app for block websites on your Android.
Key Features
- Detect and protect if there is any ransomware;
- Block dangerous websites on Android device;
- Scan and boost phone performance according to actual needs;
- Scan Wi-Fi for safe network connections;
Step 1. Firstly, launch Trend Micro on your device.
Step 2. Press Safe Surfing in the main menu and switch the slide button next to Parental Controls for creating a new account.
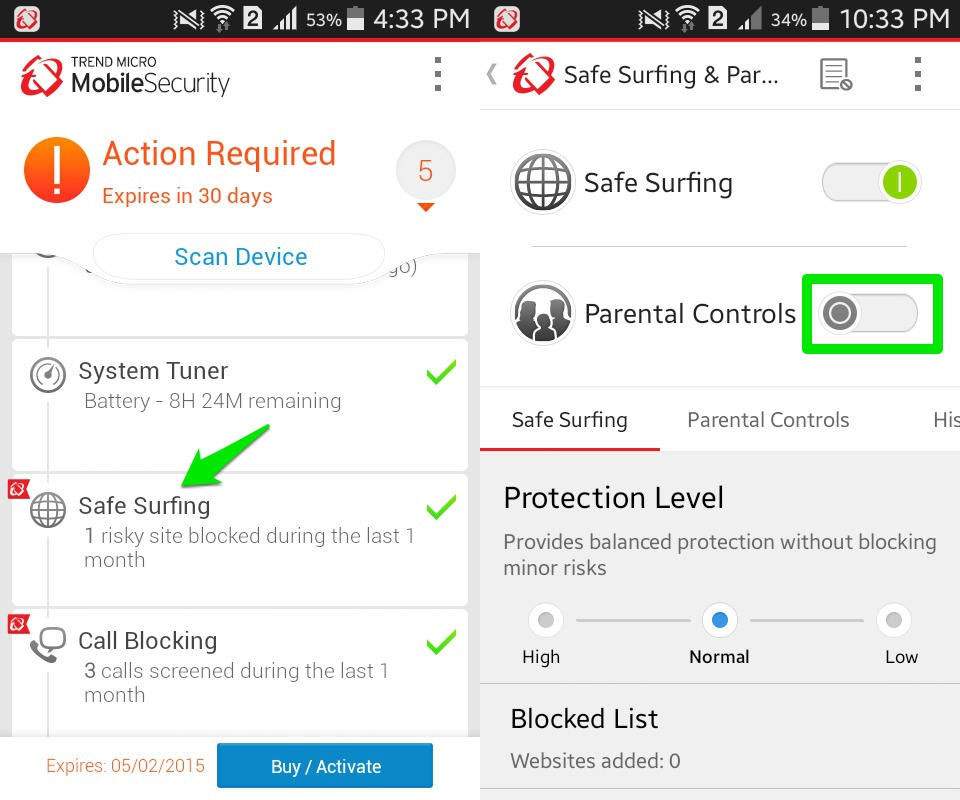
Step 3. Input the password for your newly created account. Click "OK".
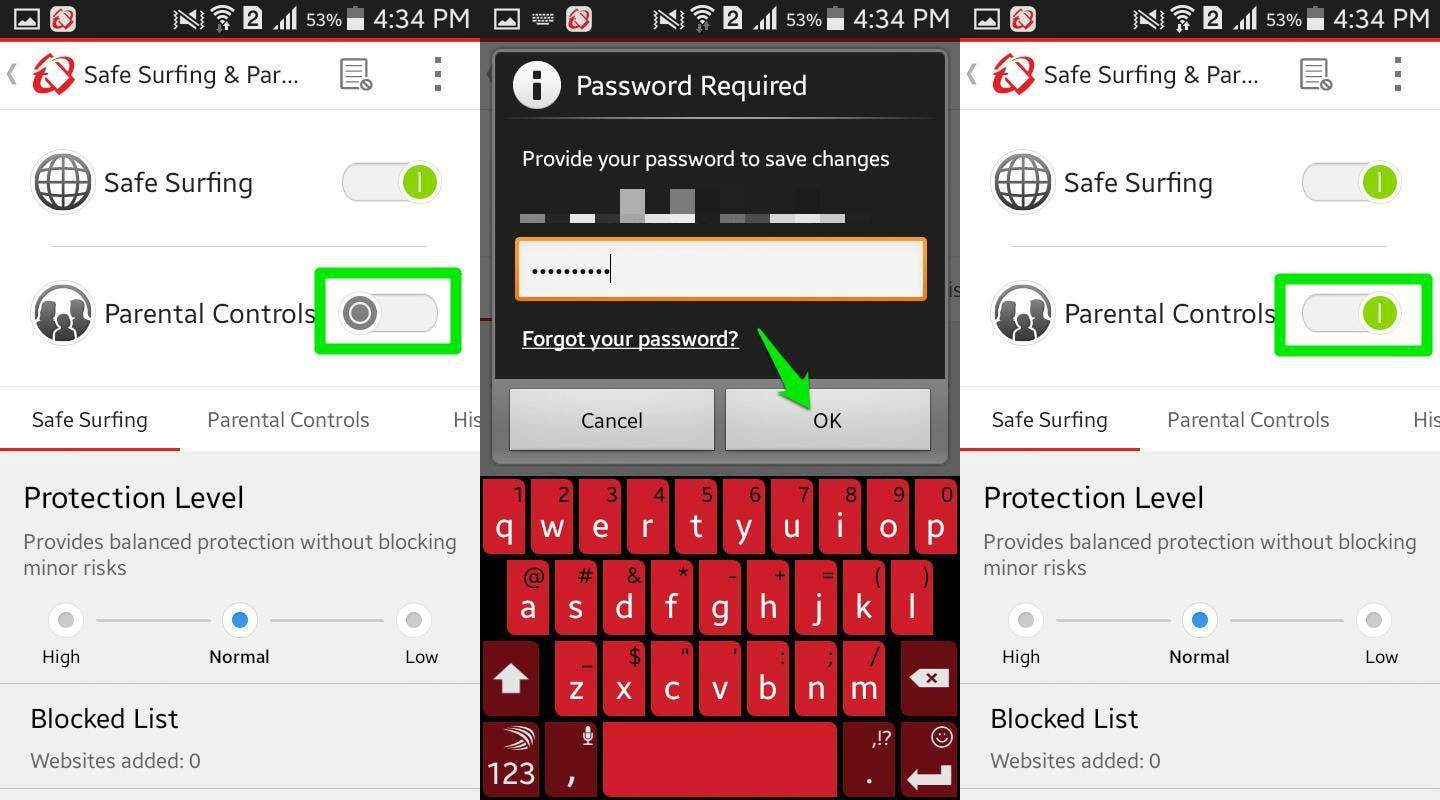
Step 4. Tap on Blocked List, then type or paste the address of the website and tap Save option.
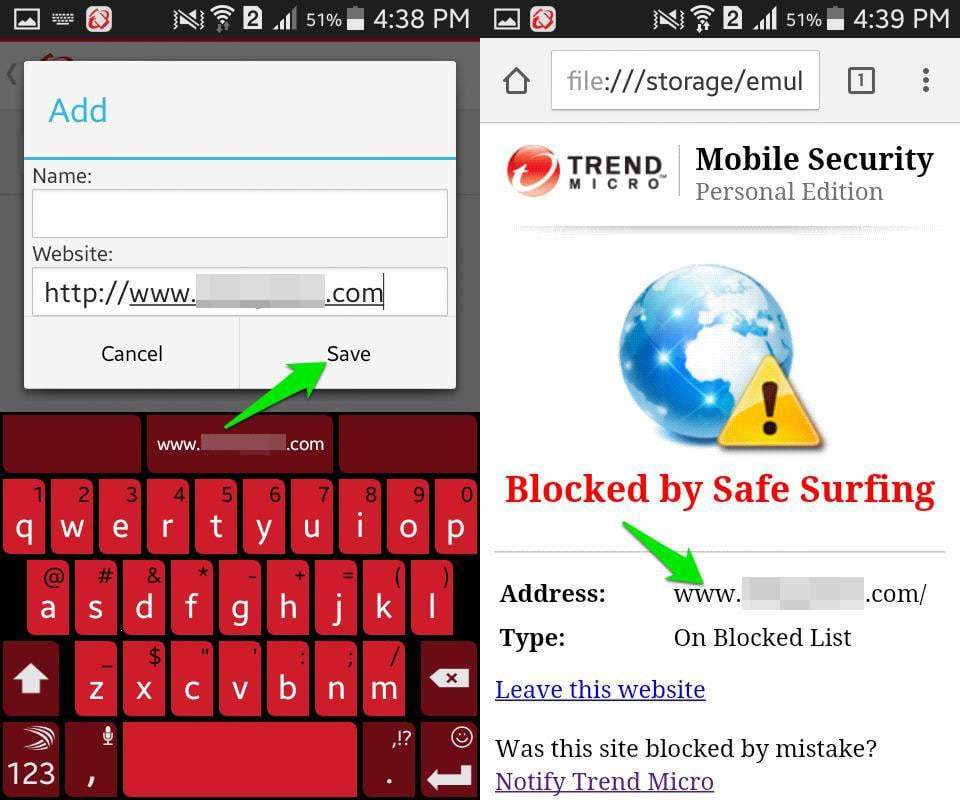
2) Virus Cleaner by Hi Security
Another option for anti-virus app is Virus Cleaner from Hi Security, it is one of the most popular Android application on Google Play to guarantee the security of your Android device.
Key Features
- Remove junk files or cache easily and thoroughly;
- Scan and boost phone performance to run faster;
- Optimize CPU usage and cool it down;
- Scan files for safety;
- Lock apps to protect privacy;
- Block harmful websites for safe browsing;
The steps to block websites on Android device with Virus Cleaner is super easy, just follow the instructions once you have installed the app.
#6 Editing host files to block websites on Android
Or, if you are familiar with host files, you can do the blocking programmatically. Just edit the host files on your Android device to block specific websites. Host file is a plain-text file in an operating system to map hostnames to its IP address. There are 2 ways to do this, either on a Windows PC or using an Android app on your phone or tablet.
1) On Windows PC
- Go to Platform-tools (https://developer.android.com/studio/releases/platform-tools.html) download page and get the SDK Platform-Tools on your computer;
- Install the ADB (Android Debug Bridge) command-line tool on your computer, it allows you to control device over USB;
- Connect your Android phone or tablet to computer via USB;
- Go to cmd prompt and run the command "adb devices"
- Then input "adb pull /system/etc/hosts F:\hosts", or you can replace F with the directory you want to copy the host file to, download the host file;
- Go to the directory where you have saved the downloaded host file, edit with Notepad or other text editor;
- Add the IP address and websites URL to the host file and save;
- Then input the command "adb push F:\hosts /system/etc/" to put the host file back to your device with ADB. You can replace F with the directory where you save the host file
2) On Andoird Device
Note: If you choose to block websites on Android without root, then you can ignore this method.
- Download ES File Explorer File Manager from Google Play and install it on your Android phone.
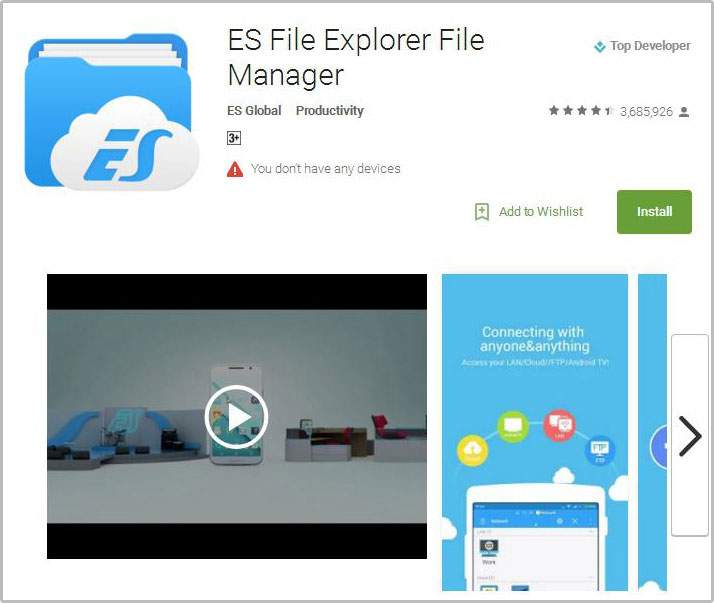
- Open the tool, then click on the / button, scroll down to find hosts file.
- Click on the hosts file, navigate to Open as > Text > ES Note Editor > Edit.
.jpg)
- Add the websites you want to block onto the host file. For instance, if you are prepared to block www.abc.com, you must write down 127.0.0.1 www.abc.com. By the way, you have to reboot your Android phone for activating the changed settings.
.jpg)
Extended: Block websites on iPhone and iPad
It is not difficult for us to block certain websites on iPhone and iPad. Following method is compatiable with all models. It's recommended to update your devices to the latest operating systems.
Step 1. Go to Settings app on your iphone or iPad.
Step 2. Tap on General > Restrictions.
Step 3. Click Enable Restriction and set a new passcode.
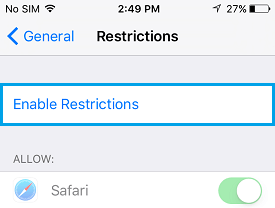
Step 4. Scroll down to find and tap on Websites option.
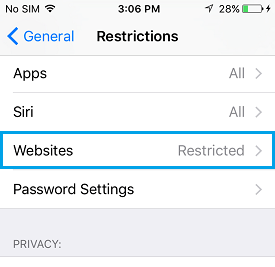
Step 5. In this step, you can choose Limit Adult Content. Or click Specific Websites Only to add websites to block on your device.
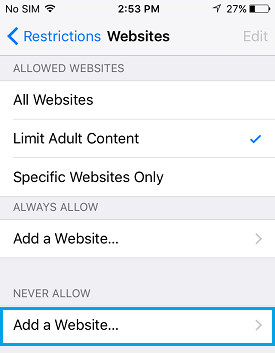
Wrap up
That's the full guide to block websites on Android phone or tablet. Of course, you are always recommended to use a professional tool, no matter it is a web blocker or an anti-virus application. Do you have any recommendations? Leave a comment below and share your thoughts and opinions.
How To Block Websites On Android Without App
Source: https://www.cisdem.com/resource/how-to-block-websites-on-android.html
Posted by: weeksmeren1965.blogspot.com


0 Response to "How To Block Websites On Android Without App"
Post a Comment