How To Share Contacts In Outlook Web App
Sharing Contacts or a Contact List in Outlook (Email)
Article ID: 1153 | permalink | Rating: 5/5 from 1 votes | Last Updated: Mon, May 24, 2021 at 4:25 PM
This article will review the different ways you can share your contacts or contact list in the desktop/client version of Outlook. Note: You can only share contacts through the desktop/client version of Outlook. You are unable to see any contacts that are shared with you in the online version of Outlook available through Office 365. Sharing your Contacts Folder This option allows you to share your entire Contacts folder for other users to view. Open Outlook from your desktop or laptop computer. A new email message window will open. Enter the email address of the person in which you want to share your contacts folder with. You will see two options listed below the email message information: Since you are sharing your Contacts folder, the option is defaulted to Allow recipient to view your Contacts folder. Click Send when you are finished. Sharing a Contact List or a Single Contact This option allows you to share a single contact or a contact list that you have created.
![]()
2017
Sharing Contacts or a Contact List in Outlook (Email)
1. 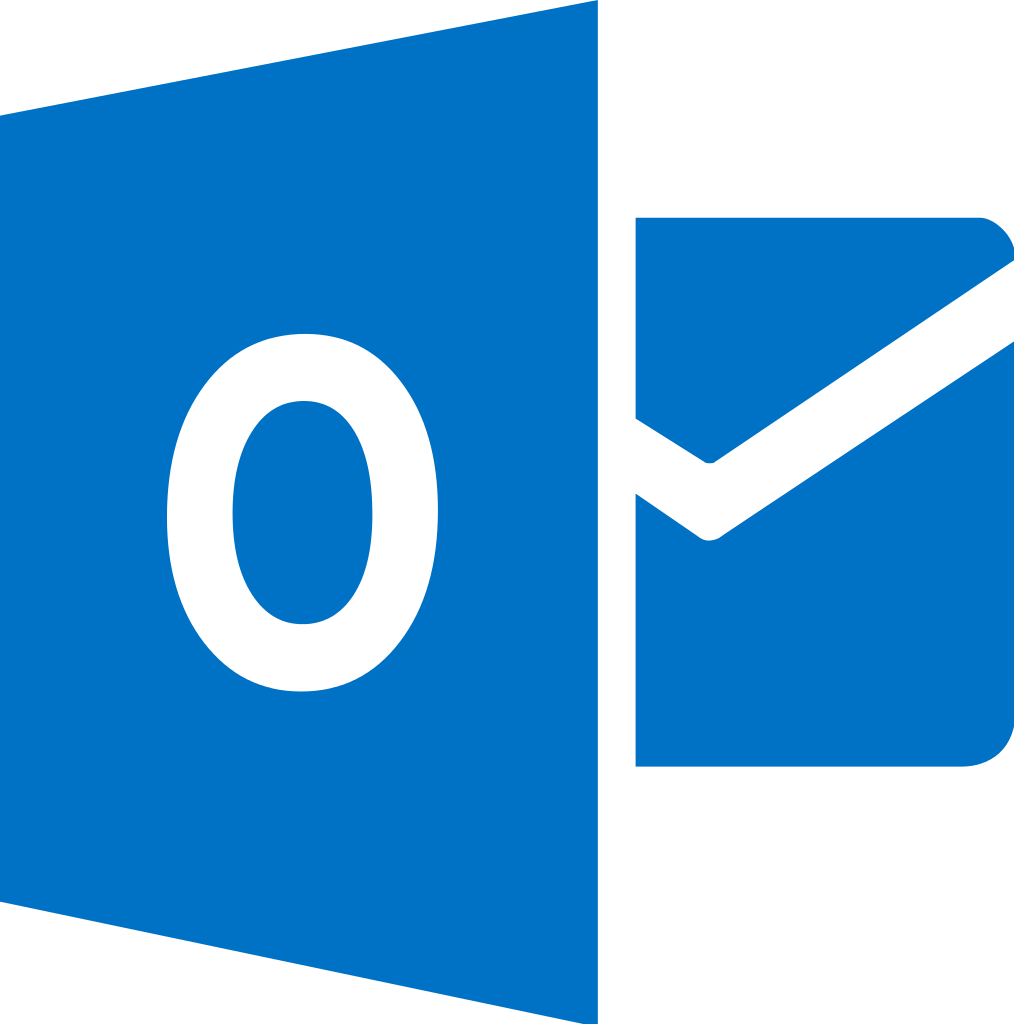
2. Locate and click the People icon in the lower left-hand corner.
3. Locate the Share box located in the Navigation Pane at the top of your screen and click the Share Contacts icon. 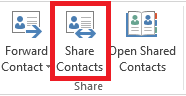
4.
5. The recipient will receive an email with an attachment to open your Contacts folder. The Contacts will populate under the Shared Contacts folder.
1. Open Outlook from your desktop or laptop computer. 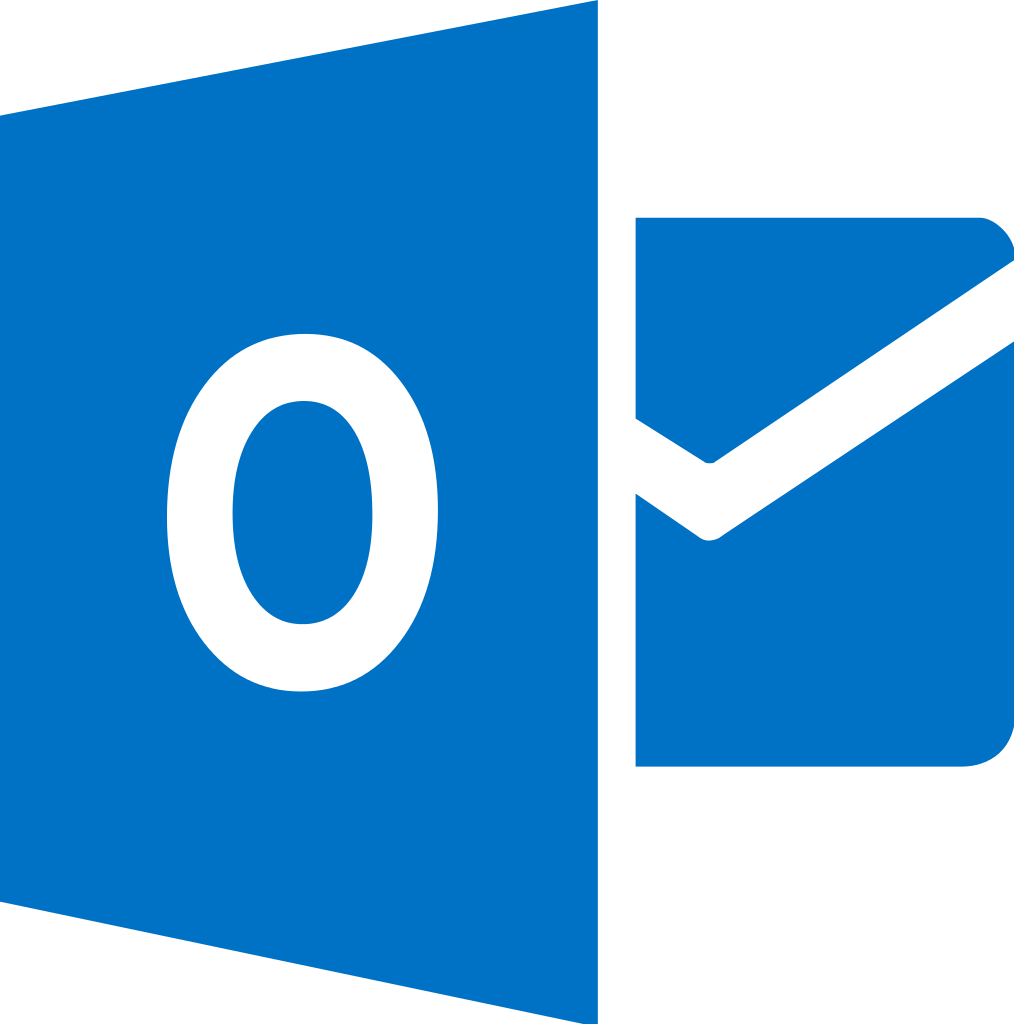
2. Locate and click the People icon in the lower left-hand corner.
3. Click the contact or contact list that you want to share. .png)
4. Click the Forward Contact icon in the Share box in the Navigation Pane at the top of your screen until a drop down menu appears. Click As an Outlook Contact. .png)
5. A new email message will open. Enter the recipient information and a brief message. You will see the contact or contact list attached to the email. When you are finished click Send.
6. The recipient will receive the message with the attached contact or contact list instructing them to download or open the attachment. Once downloaded, the contact or contact list will appear in the Shared Contacts folder.
Posted - Wed, Mar 29, 2017 at 10:59 AM. This article has been viewed 95245 times.
Filed Under: Outlook
There are no attachments for this article.
There are no comments for this article. Be the first to post a comment.
Related Articles 
Creating Outlook-2016 Distribution Lists
Viewed 8269 times since Wed, Apr 15, 2015
Secure File Transfer Outlook Rule
Viewed 5904 times since Thu, Jul 20, 2017
Set up Outlook for Android
Viewed 49420 times since Mon, Feb 19, 2018
Share Your Default Calendar
Viewed 6371 times since Thu, Apr 16, 2015
Sharing Folders
Viewed 5949 times since Thu, Apr 16, 2015
Grant Delegate Access
Viewed 6942 times since Thu, Apr 16, 2015
Adding an Additional Mailbox in Outlook
Viewed 59286 times since Thu, Jun 19, 2014
How To Share Contacts In Outlook Web App
Source: https://kb.mc3.edu/article/sharing-contacts-or-a-contact-list-in-outlook-email-1153.html
Posted by: weeksmeren1965.blogspot.com

0 Response to "How To Share Contacts In Outlook Web App"
Post a Comment